Poreikis pakeisti visus vieno simbolio ar simbolių grupės pakartojimus sudarytame tekste atsiranda labai dažnai, jei reguliariai užsiimate jų rašymu - ar tai būtų straipsniai, ar programos kodas, ar net pranešimai bet kuriame interneto šaltinyje. Tai, kad dažnai atsiranda tokios operacijos poreikis, lėmė tai, kad beveik visos programos, skirtos darbui su tekstais, turi integruotą funkciją, leidžiančią ją automatiškai įgyvendinti.
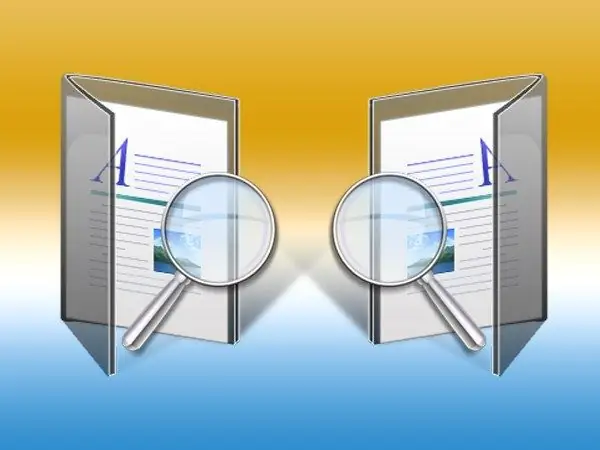
Nurodymai
1 žingsnis
Dažniausiai automatinio taisymo reikalaujama šiandien dažniausiai naudojamoje tekstų rinkimo ir redagavimo programoje - „Microsoft Office Word“. Šioje programoje spartusis klavišas „Ctrl + H“naudojamas norint iškviesti atitinkamą formą ekrane - naudokite ją arba spustelėkite mygtuką „Pakeisti“, esantį komandų grupėje „Redaguoti“„Word“meniu skirtuko „Pagrindinis“lape. su pele. Ankstesnėse teksto redaktoriaus versijose atitinkamas elementas dedamas į meniu skyrių „Redagavimas“.
2 žingsnis
Lauke Rasti įveskite tekstą, kurį norite pakeisti. Jūs neturite to daryti, bet prieš skambindami į formą, dokumente pasirinkite norimą fragmentą - tokiu atveju pati „Word“viską, kas pažymėta, įdės į reikiamą lauką. Jei jums reikia pakeisti nespausdinamus simbolius (pavyzdžiui, pakeiskite dvi eilutes į vieną), tada formoje spustelėkite mygtuką „Daugiau“, tada atidarykite išskleidžiamąjį sąrašą „Specialus“ir pasirinkite norimą simbolį.
3 žingsnis
Įveskite pakeitimo tekstą lauke Pakeisti. Jei viename iš šių dviejų laukų turite įvesti fragmentą, kuriame yra keletas nestandartinių simbolių (pavyzdžiui, viršutiniai arba abonementai), tada paprasčiausias būdas yra įvesti juos į tekstą naudojant simbolių įterpimo funkciją prieš iškviečiant automatinio taisymo formą ir nukopijuokite juos į mainų sritį.
4 žingsnis
Spustelėjus mygtuką „Daugiau“atidaromas papildomas formos skydelis, kuriame galite pasirinkti papildomas atlikto automatinio taisymo taisykles, pažymėdami laukelį šalia reikiamos parinkties (pakeitimas skiriamas didžiosioms ir mažosioms raidėms, nepaisoma tarpų ir pan.).
5 žingsnis
Kai abu laukai bus užpildyti ir pasirinktos reikiamos parinktys, spustelėkite mygtuką „Pakeisti viską“ir „Word“atliks operaciją pagal jūsų nurodytas taisykles.
6 žingsnis
Kituose redaktoriuose ši operacija gali turėti tam tikrų skirtumų, tačiau principas bus tas pats - turėtumėte pasirinkti paieškos ir pakeitimo funkciją atitinkamame programos meniu skyriuje, tada užpildykite pasirodžiusios formos laukus ir paspauskite mygtuką, kad pradėtumėte operaciją. Atkreipkite dėmesį, kad dažniau nuorodos „Ctrl + R“priskiriamos „AutoCorrect“funkcijos iškvietimui, kuris skiriasi nuo naudojamo „Microsoft Word“.
7 žingsnis
Jei turite įdiegtą „Punto Switcher“programą, galima nustatyti visuotinį automatinį bet kokio simbolių derinio pakeitimą. Tokiu atveju, kai tik įvesite tokį derinį, jis bus pakeistas kitu, neatsižvelgiant į tai, kurioje programoje tuo metu dirbsite. Norėdami naudoti šią parinktį, dešiniuoju pelės mygtuku spustelėkite piktogramą „Punto“dėkle, iššokančiajame meniu pasirinkite elementą „Nustatymai“ir eikite į skyrių „Automatinis taisymas“. Paspauskite mygtuką „Pridėti“ir užpildykite pasirodžiusios formos laukus.






